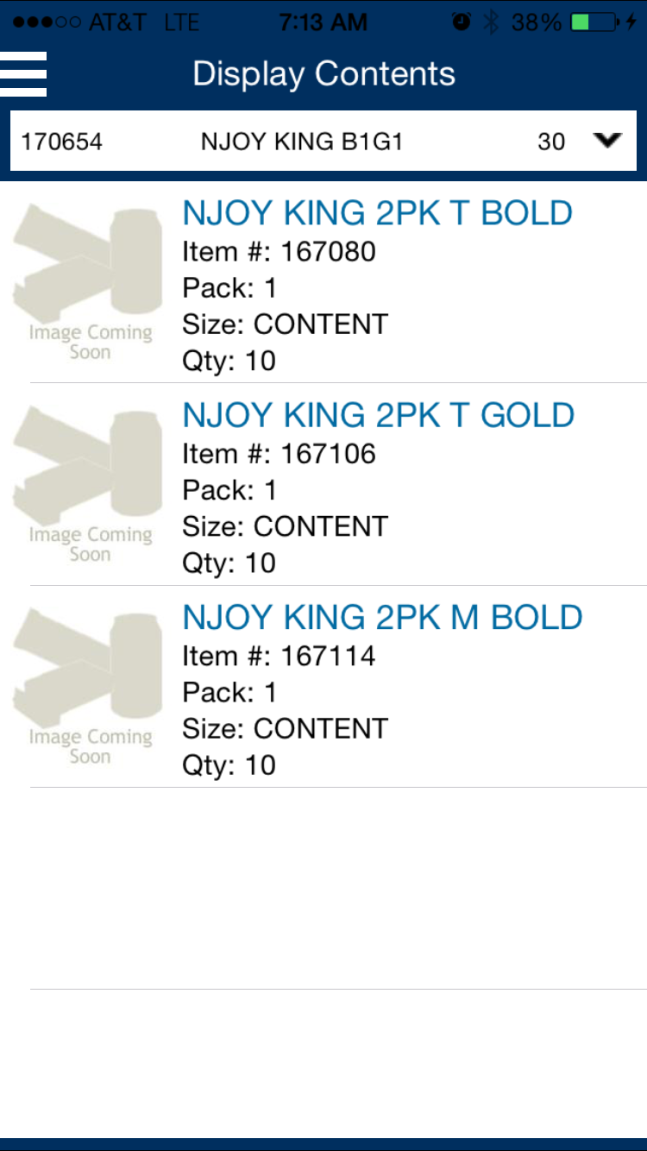- Overview
- Getting Started
- Selecting a Store
- Retrieve Store Data
- Home Screen
- Ordering Screen
- Order Summary
- Upload
- Item History
- Item Search
- Upcoming Distributions
- Display Contents
Overview
McLane Grocery Ordering allows stores to order products from the McLane company.
Users can retrieve product lists for multiple stores and order product for each store. Use of an external scanner (Socket Scan CHS Series) allows the user to quickly production.
Getting Started
When the application first launches, the user must choose a type of authentication to use. The choices are using a Device Identification Number (DIN) or User Id and password.
Once the choice has been made, the user will be presented with the appropriate login page and will need to enter the correct DIN or McLane user id and password.


If you do not have a DIN or user id, you can self-resister by clicking the New User Register button and provide your name, phone, company name and an optional email address.


Once the registration process is complete, you will be prompted to enter a 4-digit DIN or PIN to be used when accessing the application and communicating with McLane Company. If your password or PIN is forgotten, you may call the help desk to reset your password. McLane will not supply forgotten passwords.
Selecting a Store
After successfully logging in, the user will be shown a list of stores assigned to the user for ordering. Tapping the detail arrows for a store will select the store and allow the user to download product data and submit orders to McLane company for that store.
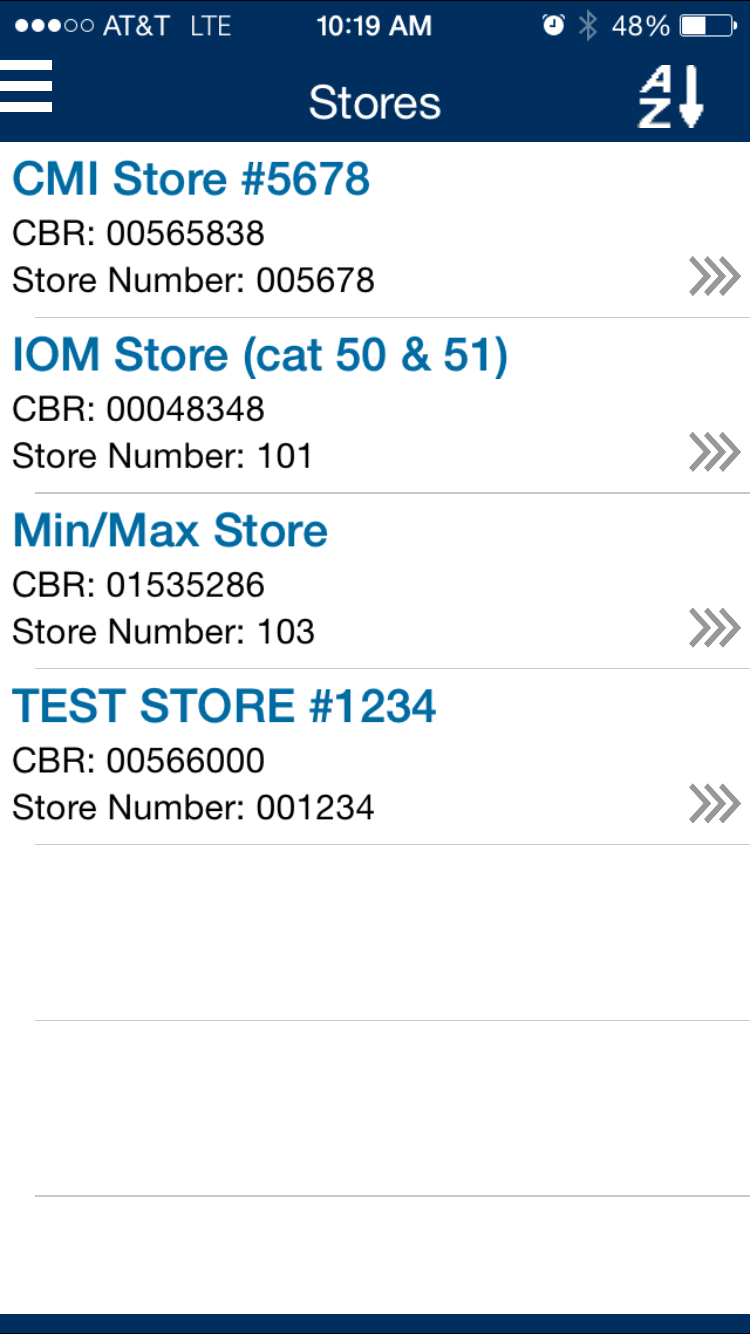
Retrieve Store Data
The first time you access a store, the product information for that store must be downloaded to the device. Please note that you will be prompted to enter your PIN or DIN to secure any communication with McLane Company. Store data can be retrieved at any time from the download option on the menu.
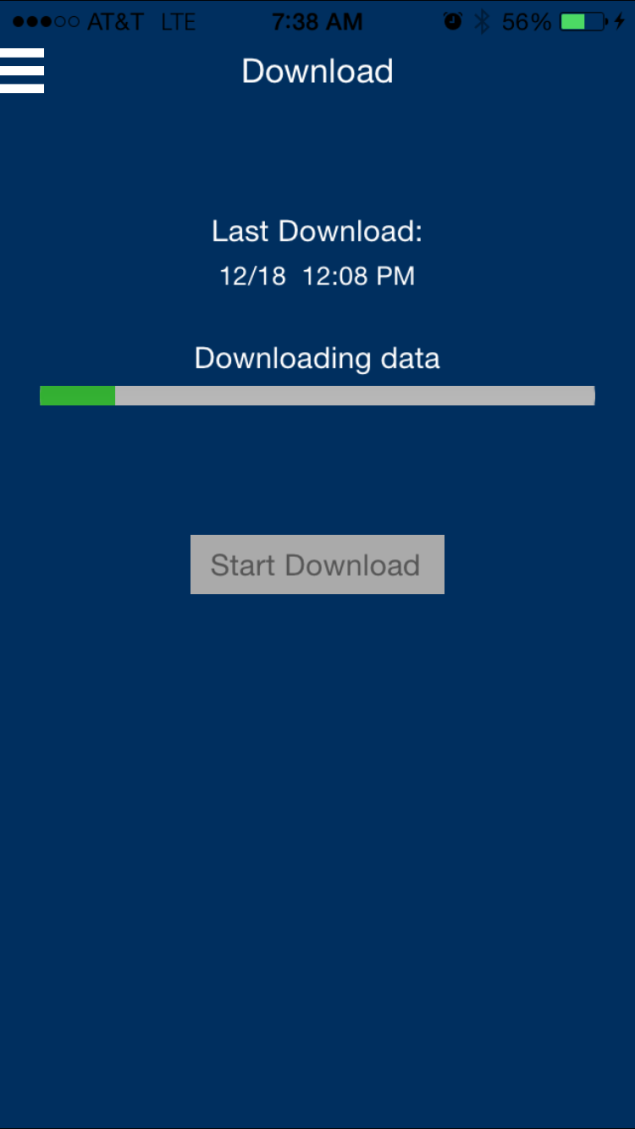
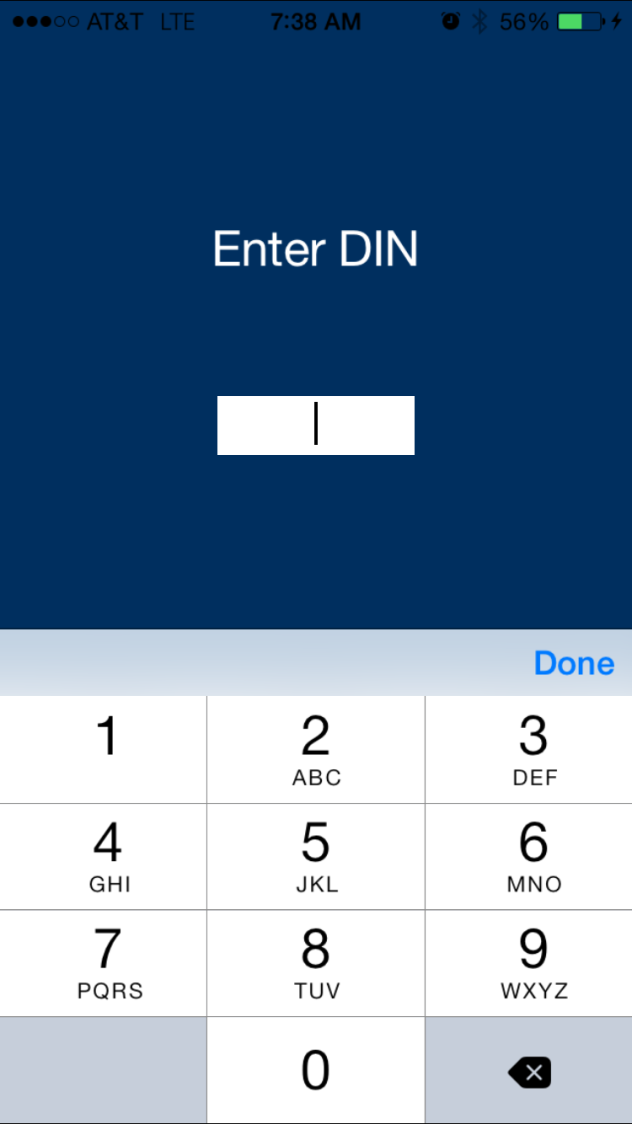
Home Screen
The home screen allows the user to view product promotions from McLane company as well as access the ordering screen for the selected store. Tapping the store information at the top of the screen will take the user back to the store list screen and allow them to change stores. The gear icon at the bottom of the page will take the user to the settings screen for the application. Long pressing on the ordering icon will bring up a list of short cuts to different ordering and informational screens.
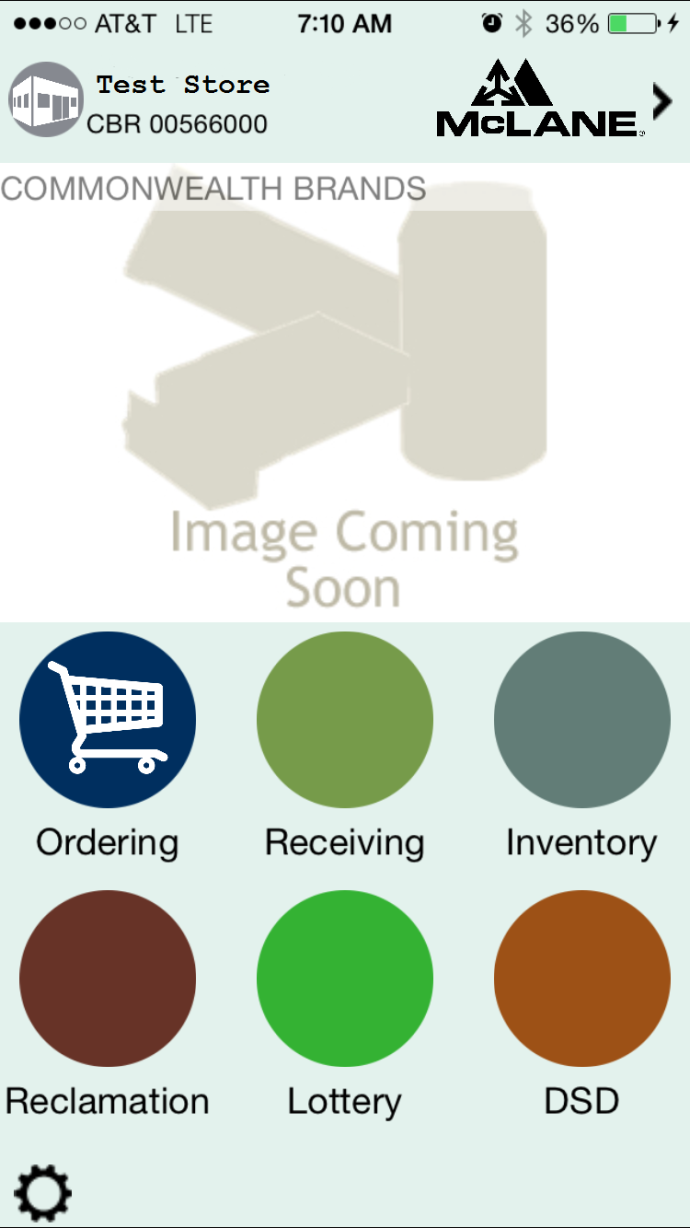
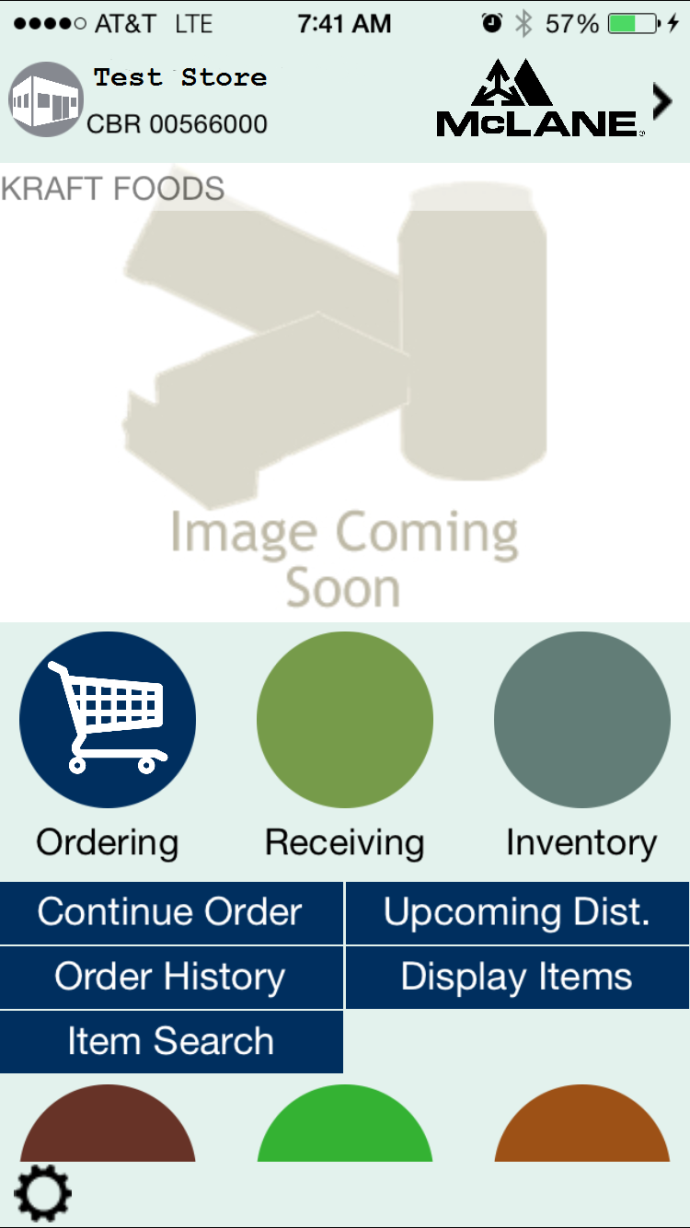
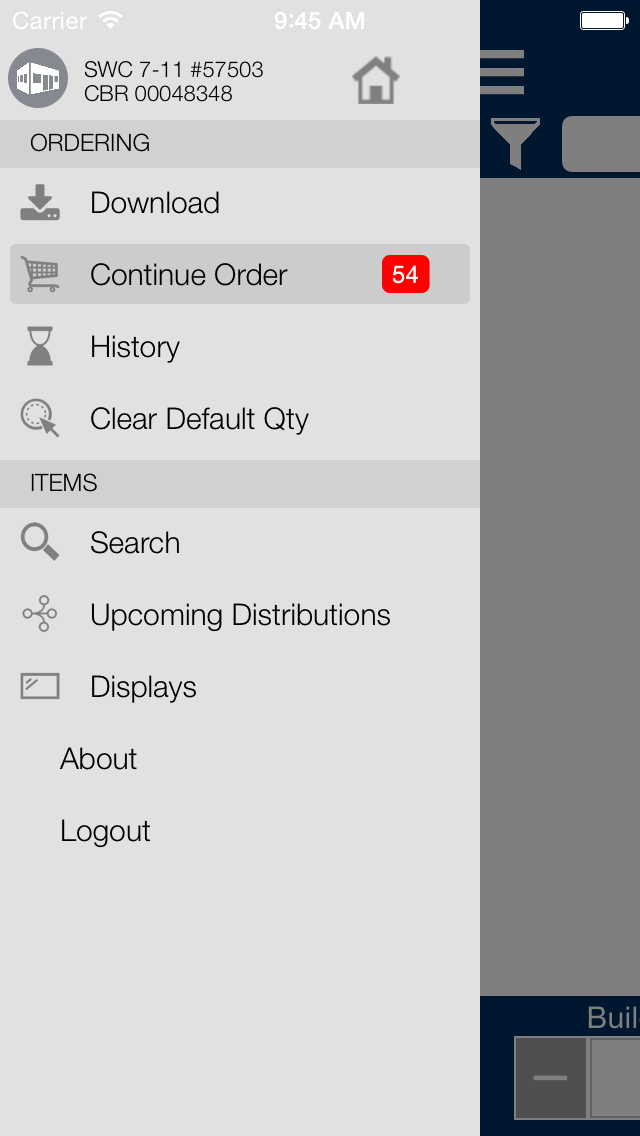
Ordering Screen
The heart of the application is the ordering screen. This screen will allow a user to scan product UPCs to look up products with a Socket Scan CHS scanner or the integrate camera scanner. Users can also perform text searches to find products or filter the products by category and product type and status. Once one or more items are visible in the list, the user can select an item and use the +/- buttons to increment/decrement the quantity or type in the desired quantity for order quantity or the build to amount. The truck button at the top of the screen will display the order quantity as a badge and tapping the button will take the user to the order summary screen where the order can be submitted to McLane Company.
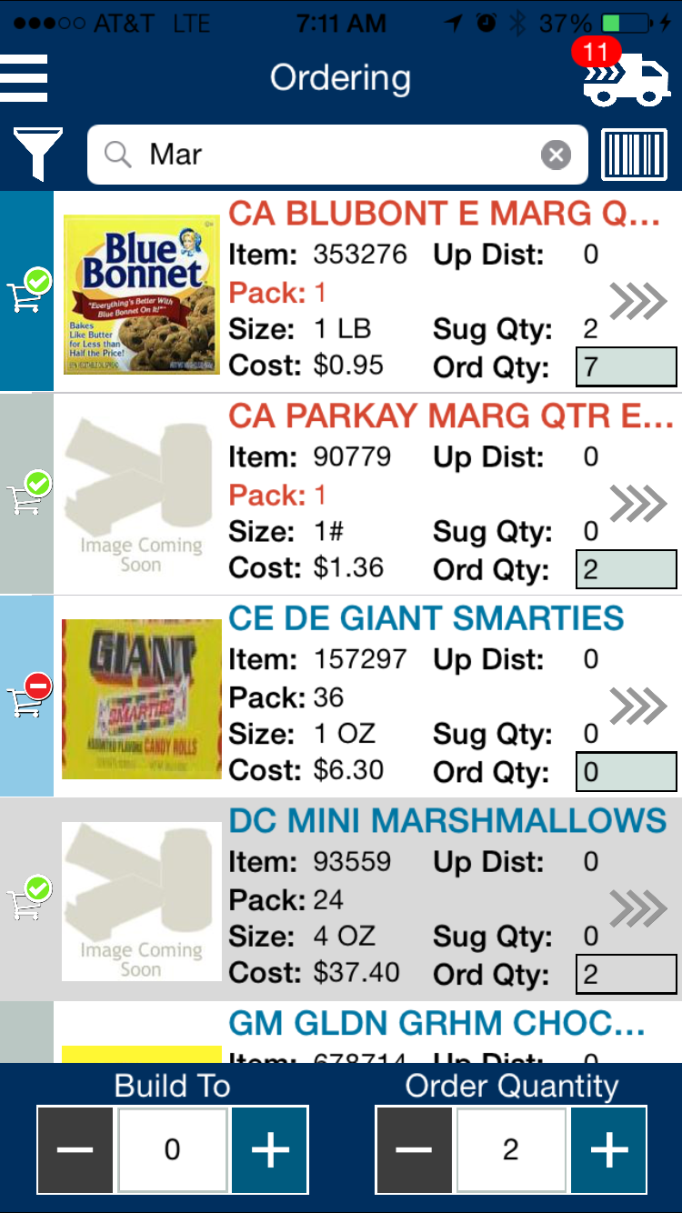

Tapping the detail arrows for an item will take the user to the item detail screen to see additional information including a chart of order quantities from past orders.

Order Summary
Tapping the truck on the ordering screen will take the user to the order summary screen. This screen allows the user to review the total order and see the summary of products ordered by category. Selecting a category record will drill in to the category to see what products were ordered.

Upload
Once the correct products and quantities are entered, clicking place order button will take the user to the upload screen. This screen allows the user to submit the order to McLane Company and get an order confirmation number.
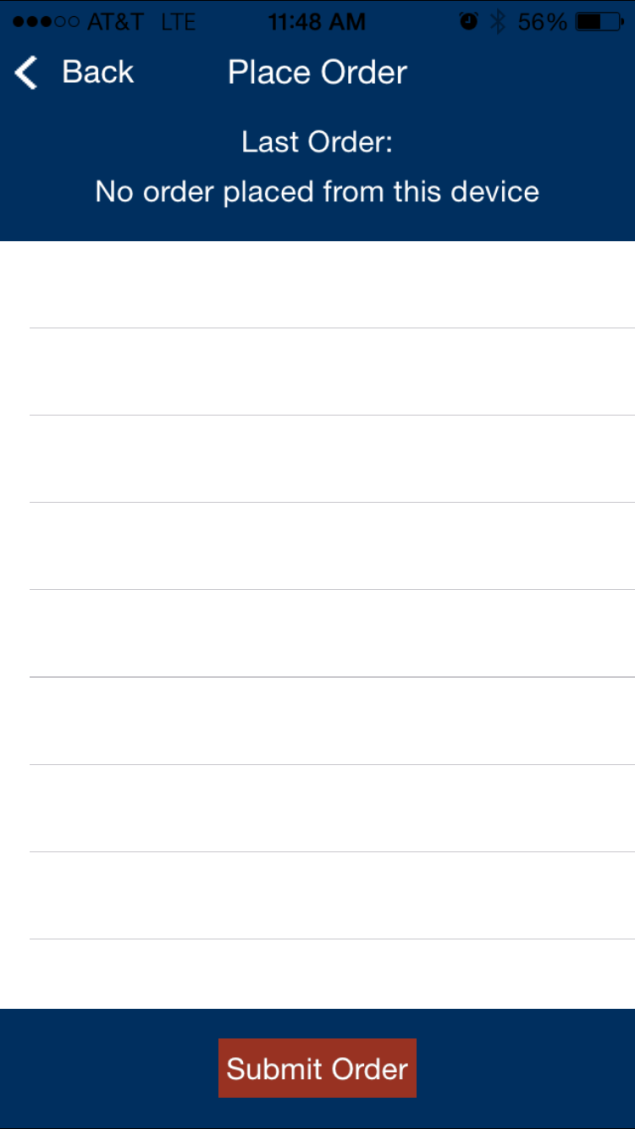

Order History
The order history screen allows the user to review orders from the past 30 days.

Item Search
The item search screen allows users to scan or perform text searches to find available products.

Upcoming Distributions
The upcoming distribution screen allows a user to see future product distributions to allow better planning of product purchases.

Display Contents
The display contents screen allows user to see what content items make up a display that can be purchased from McLane Company.